DHCP란 네트워크 정보를 자동으로 할당해주는 인터넷 프로토콜이다. 아마 별도로 네트워크 설정을 따로 해두지 않았다면 대부분 공유기를 통한 DHCP로 구성되어 있을것이다.
사용자가 한,두명일 경우에는 네트워크를 정적 할당해주어도 괜찮겠지만, 수십,수백이 된다면 이야기가 다를것이다.
수십,수백이 되는 사용자의 네트워크를 일일이 할당해주는 것은 무리가 있다. 그럴때에 DHCP를 사용하면 각 사용자마다 다른 네트워크 정보를 동적으로 할당해준다.
그러면 Windows Server 2019에서 DHCP를 구성하는 방법에 대해서 알아보도록 하자.
1. 처음 과정은 이전에 Active Directory 설치할때와 동일하다. 빠르게 사진보면서 넘어가도록 하자.



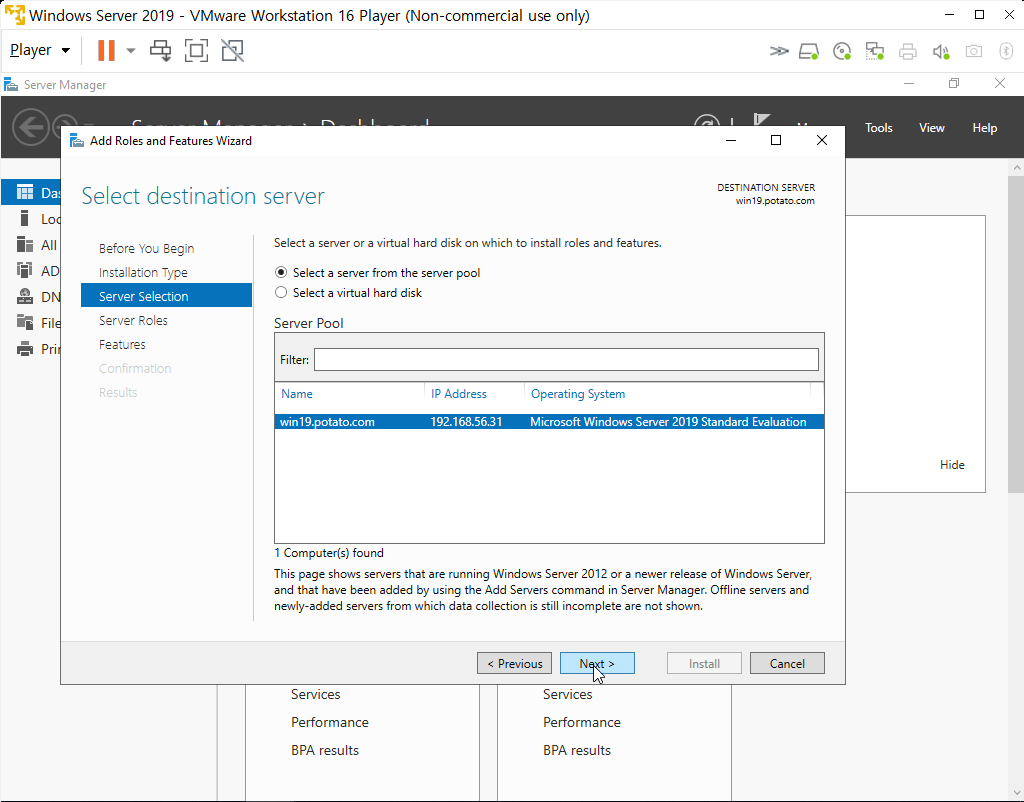





2. DHCP 설치가 완료되었다.

3. 상단 메뉴에서 깃발아래에 느낌표를 클릭하고 'DHCP 구성 완료'를 눌러주자.

4. DHCP 구성을 진행해준다.



5. 구성까지 완료가 되었으면 Tools 에 DHCP가 새로 생긴것을 확인할 수 있다.

6. DHCP 관리자 창 화면이다.

7. 서버 밑에 IPv4 선택 후 마우스 오른쪽 클릭하여 New Scope 클릭해주자.

8. DHCP로 IP범위 설정을 진행해주자.

9. DHCP 범위의 이름을 정해주자.
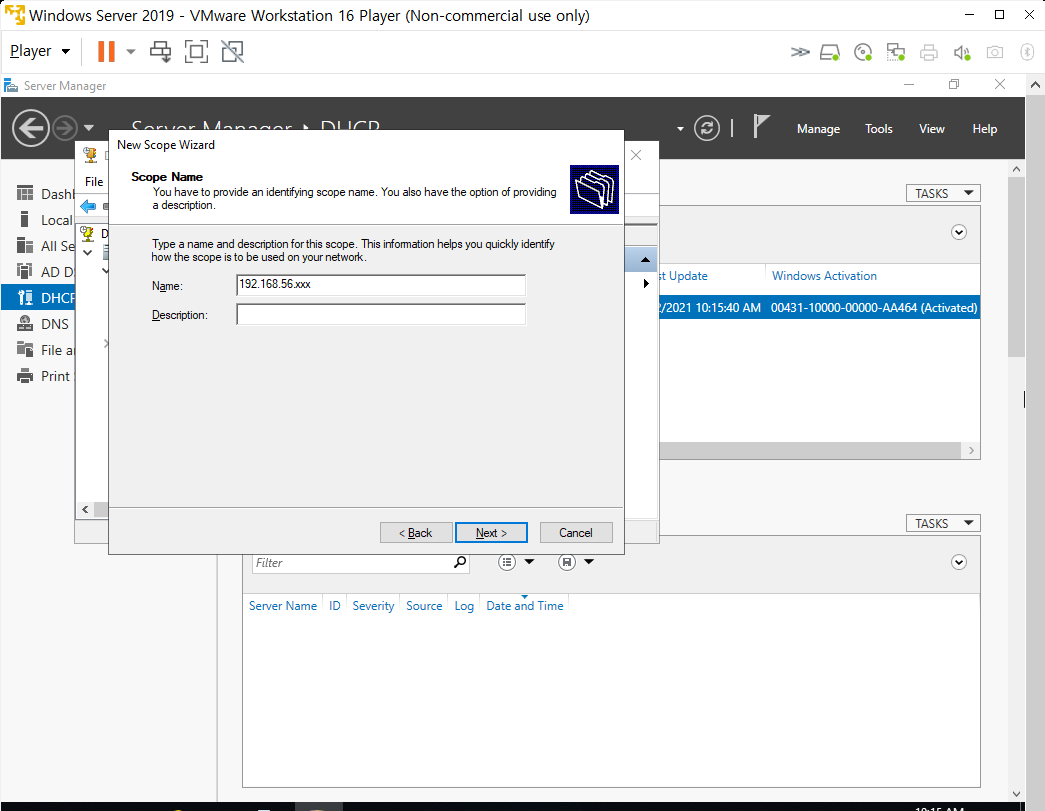
10. 사용할 IP범위를 입력해주자.
192.168.56.xxx 대역에서 192.168.56.100 ~ 192.168.56.150 으로 동적 할당되도록 설정하였다.

11. 제외할 범위 IP를 지정해주자.
192.168.56.130 ~ 192.168.56.140 범위의 IP는 제외시켜주었다.

12. 임대 기간은 기본값 8시간으로 해주었다.

13. DHCP 옵션을 구성해주자.

14. 각자의 게이트웨이를 추가해주자.

15. 자신의 도메인,IP가 기본 입력되어있다. 확인한 후 Next 눌러주자.

16. WINS 서버 구성은 무시하고 넘어갔다.

17. 지금 활성화 한다고 체크하고 Next 해주자.

18. DHCP 구성이 완료되었다.

19. 방금 생성했던 192.168.56.xxx 이라는 이름의 DHCP가 생성되었다.

20. DHCP의 범위가 제대로 설정되어 있는것을 확인할 수 있다.

지금까지 Windows Server 2019 에서 DHCP 서버 설치 및 구성, IP범위 설정에 대해서 알아보았다.
'Windows Server' 카테고리의 다른 글
| [Windows Server 2019] WordPress를 설치해보자 (0) | 2021.02.04 |
|---|---|
| [Windows Server 2019] IIS 설치 및 구성하기 (0) | 2021.02.02 |
| [Windows Server 2019] 컴퓨터 이름 및 IP 설정하기 (0) | 2021.02.01 |
| [Windows Server 2019] 설치 및 구성 (0) | 2021.01.28 |
| MS 인증 방식 (MAK, KMS)를 알아보자 (0) | 2021.01.27 |
