VMware Workstation16 Player에 가상으로 올렸던 Windows Server 2019에서
Active Directory 도메인 서비스를 설치해보자!!
Windows Server 2019 설치하는 과정은 여기서 확인하세요!
1. Windows Server 2019의 Server Manager에서 AD를 구성할 수 있다.

2. Manage > Add Roled and Features 를 클릭해주자.

3. Next 눌러주자.

4. Role-based or feature-based installation 을 클릭하고 Next 해주자.

5. 기본값 그대로 Next 눌러주자.

6. Active Directory Domain Server 를 체크하고 Next 해주자.

7. Add Freatures를 눌러주자.

8. Next 눌러주자.
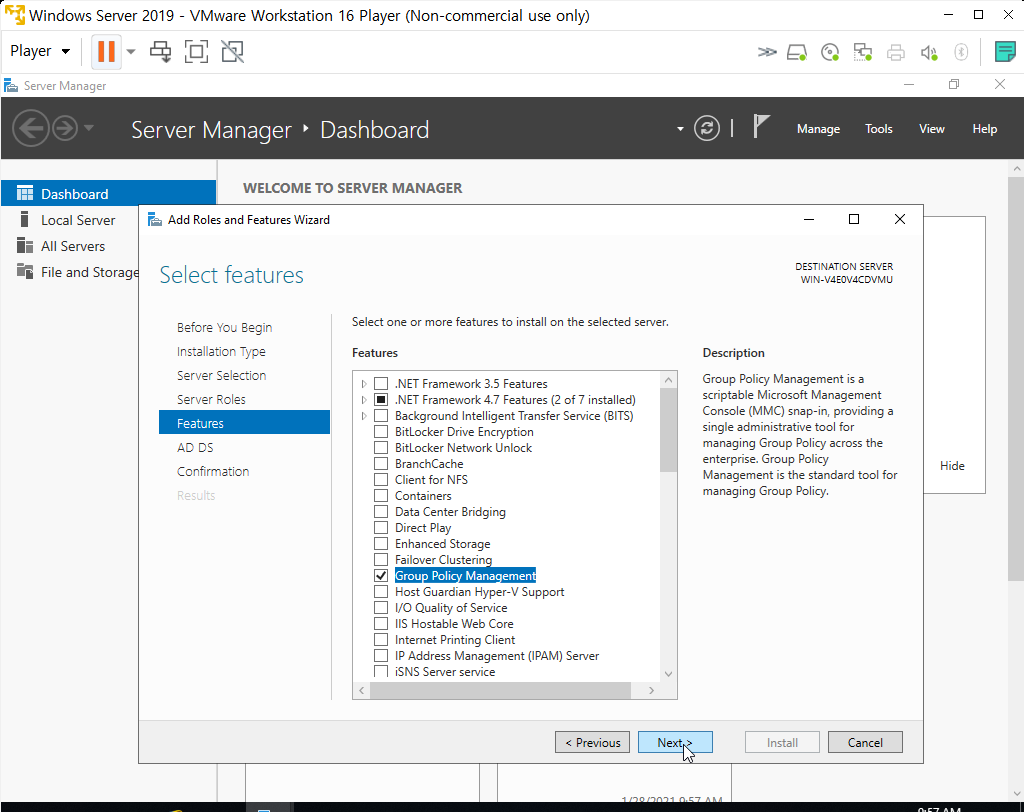
9. Next 눌러주자.

10. Install을 눌러서 설치를 해주자.

11. 설치가 끝났다. Close 눌러주자.

12. 설치가 완료되면 상단에 느낌표 버튼을 누르고 Promete this server to a domain controller 을 눌러서 도메인 컨트롤러로 승격을 해주자.
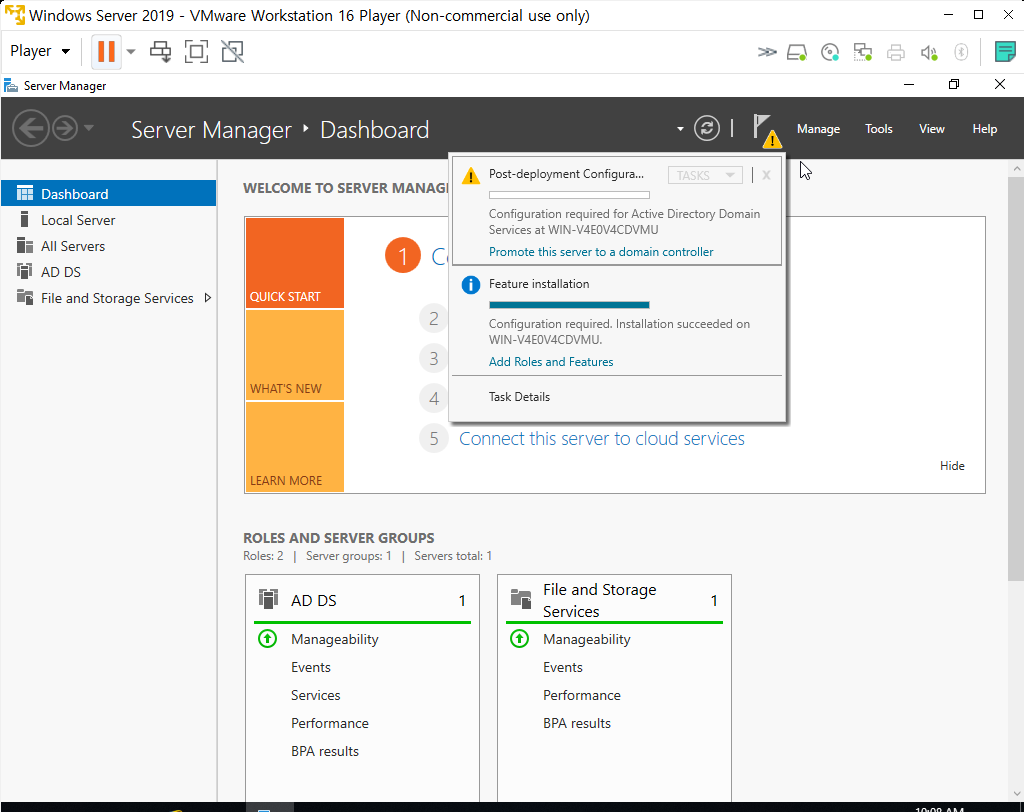
13. Add d new forest를 체크해주고 도메인 네임을 적어주자.
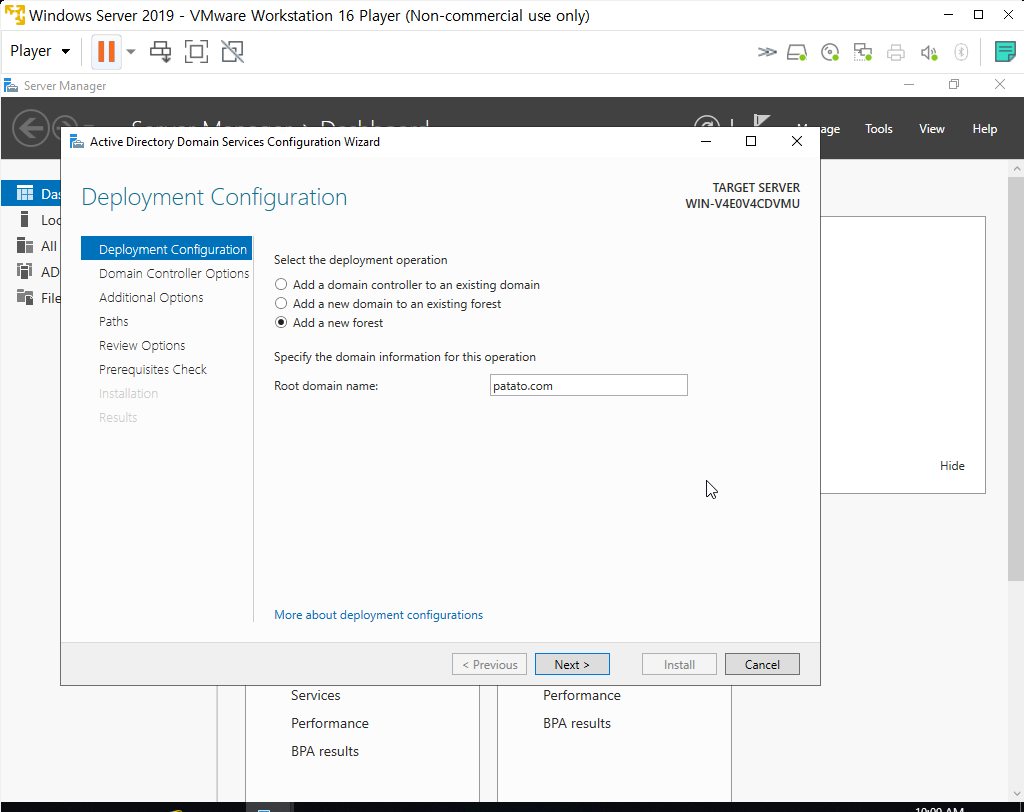
14. 기본값들은 그대로 내버려두고, 패스워드만 설정해주자.
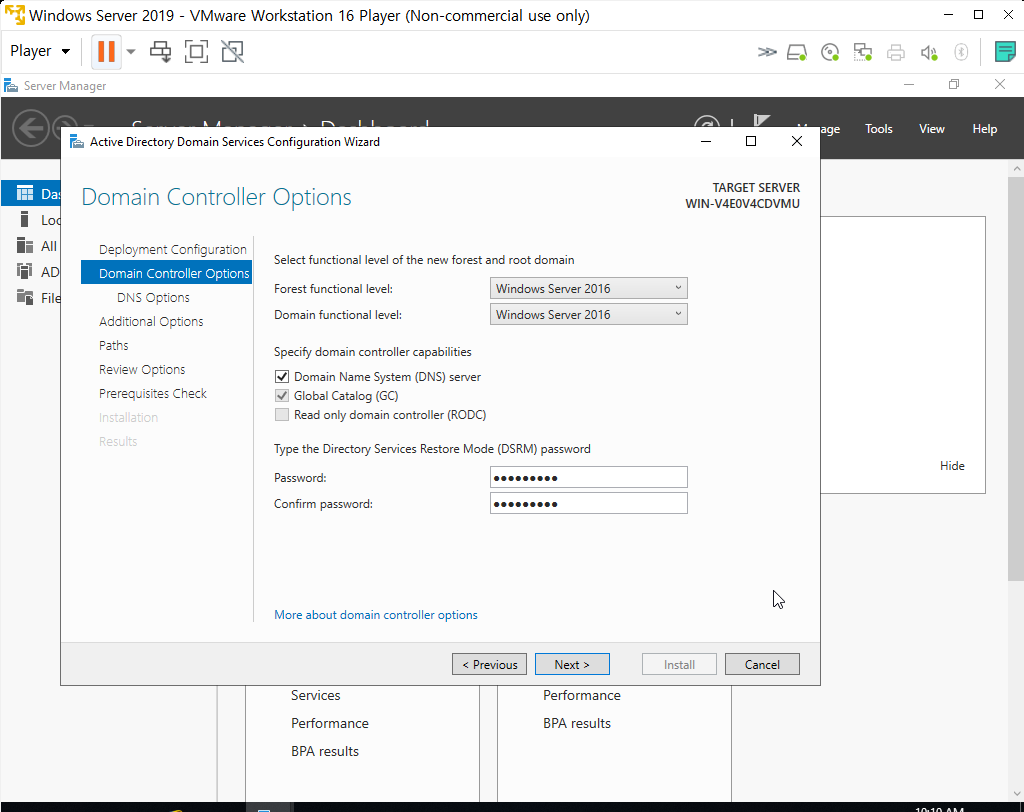
15. 다음 페이지 (DNS 옵션)에서 "권한있는 상위 영역 네임 서버를 찾을 수 없기 때문에 이 DNS 서버에 대한 위임을 만들 수 없습니다"라는 오류가 맨 위에 표시 될 것입니다. 무시하고 Next 해주자
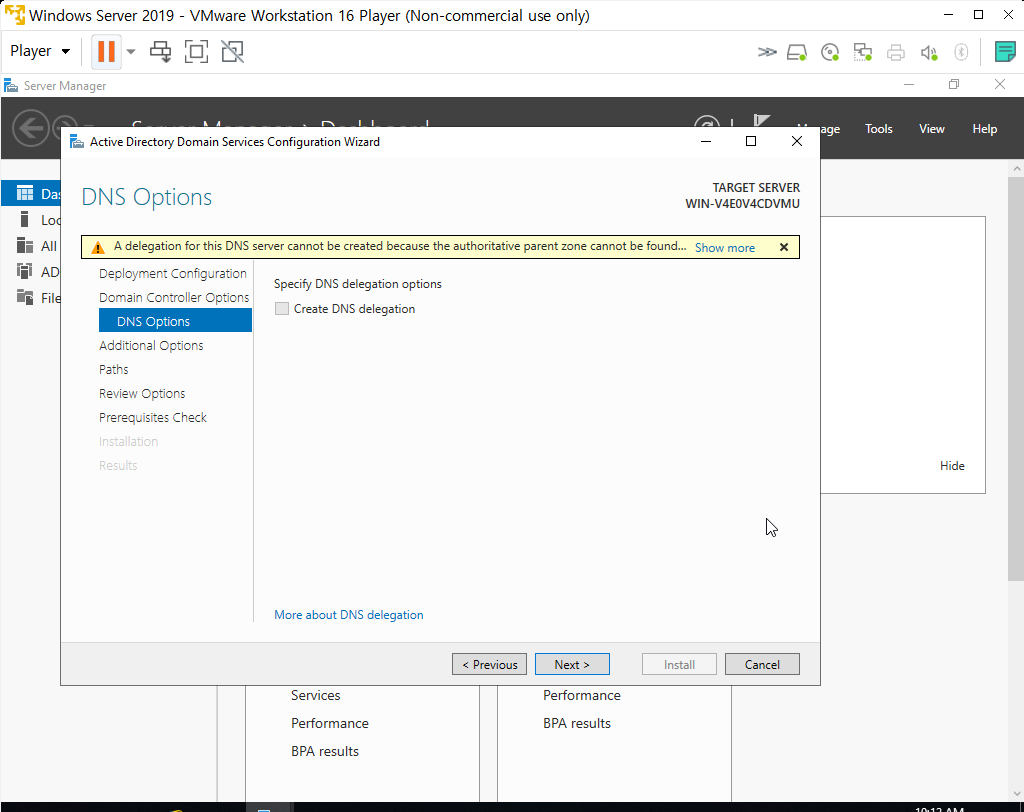
16. NetBIOS 는 기본값 그대로 해주었다. Next 눌러주자.

17. 기본값으로 둔채 Next 해주자.
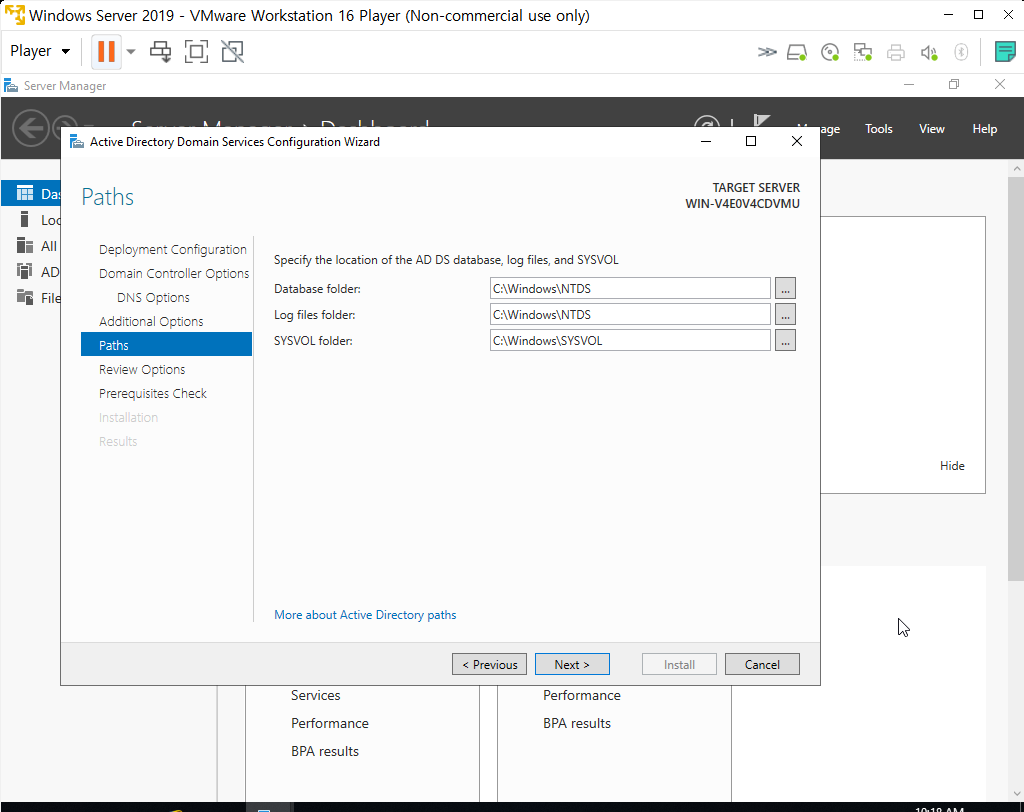
18. 지금까지 설정한 작업들을 확인하는 단계이다. Next 눌러주자.

19. Install을 눌러서 설치를 진행해주자. 설치가 마무리되면 pc는 재부팅된다.

20. 재부팅 되면 도메인 계정으로 로그인 해주자.

21. Active Diretory 도메인 서비스 설치가 되었다.

'Windows Server > Active Directory' 카테고리의 다른 글
| [Windows Active Directory] GPO 정책 설정하기 (0) | 2021.01.29 |
|---|---|
| [Windows Active Directory] OU 생성하기 (0) | 2021.01.28 |
| [Windows Active Directory] 사용자 생성하기 (0) | 2021.01.28 |
| Active Directory 란 무엇일까? (0) | 2021.01.26 |
